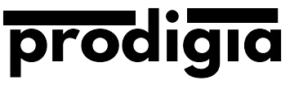How to Install UnlockMyTV APK on FireStick
n this guide, you will find the detailed instructions to install UnlockMyTV on FireStick. The steps and methods used in the guide work on all Fire TV devices including FireStick & FireStick 4K, Fire TV Cube, FireStick Lite, Fire TV 2nd Generation.
Update:You may experience some issues with UnlockMyTV. Until it works again, please check its alternatives on our Best Apps for FireStick.
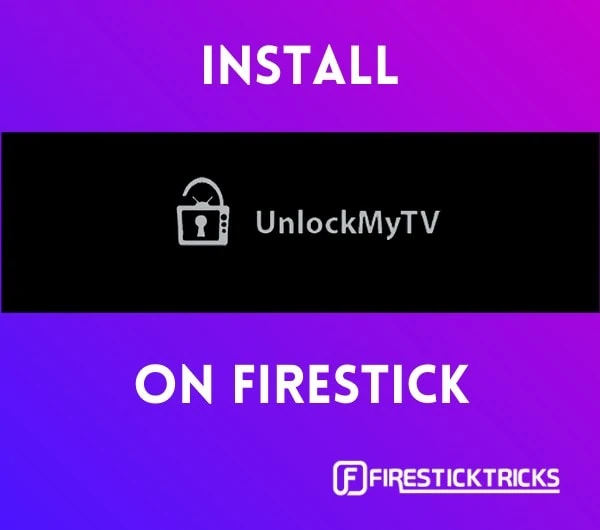
UnlockMyTV APK looks like a wonderful option to stream movies and shows in high-quality. This app is probably a clone of the extremely popular Cinema HD APK. It not only looks identical but also functions the same way.
I tested at least a dozen movies and shows and for almost all of them, Unlock My TV pulled top-notch links. There were a lot of Full HD streams that played smoothly. You may also integrate your Real-Debrid account if you are looking for even better quality streams. Trakt sign-in is also available.
UnlockMyTV FireStick app looks very promising. Therefore, I am making it part of our list of Best Apps for FireStick.
Attention, FireStick Users!

UnlockMyTV APK for FireStick / Fire TV
The apps available on the Amazon Store are downloaded directly. The apps from third-party sources – such as UnlockMyTV – need the option Apps from Unknown Sources to be enabled. So, here is what we will do first before installing the Unlock My TV app on FireStick:
Enable Apps from Unknown Sources
1. On the FireStick home screen, you will find the menu options on the top. Select Settings using your FireStick remote.

2. Now navigate to My Fire TV and click it.
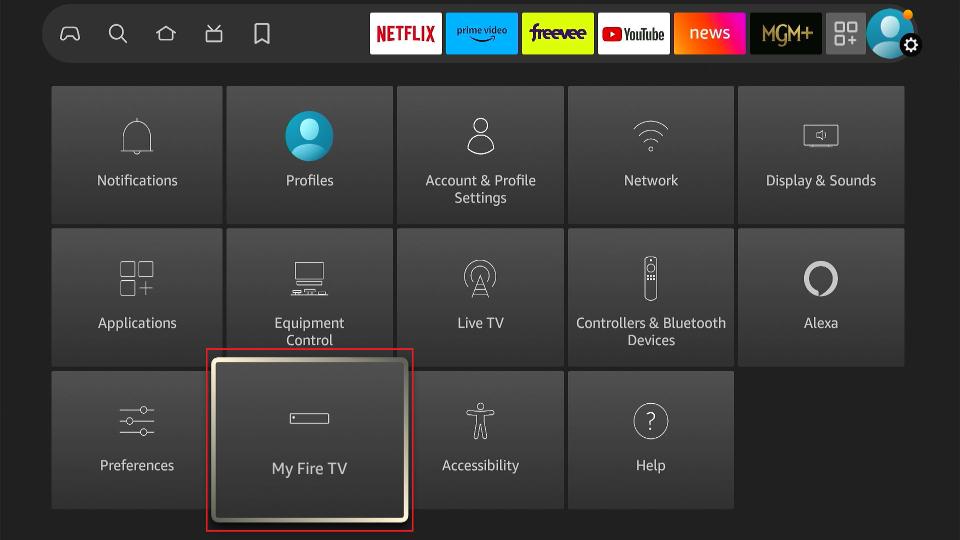
3. Select Developer Options from the following set of items.
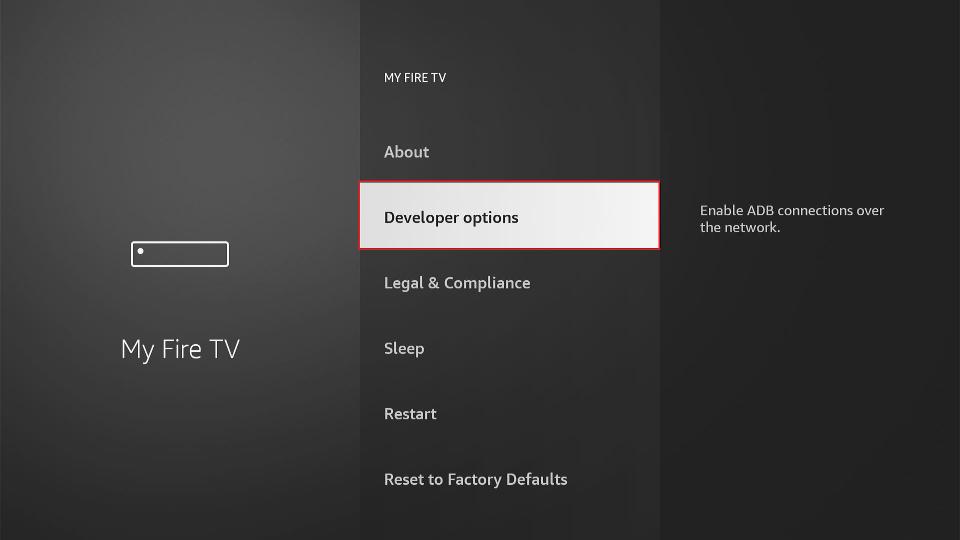
4. By default, Apps from Unknown Sources option is OFF. We will turn it ON by clicking it once.
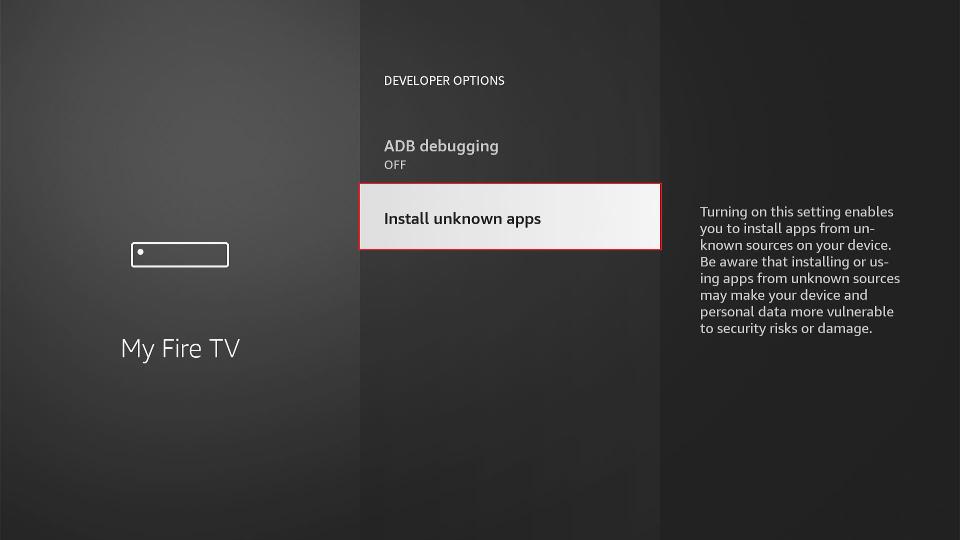
5. Some third-party apps are malicious. That’s why you see this warning. Ignore it because UnlockMyTV is a safe and tested app. Click Turn On.
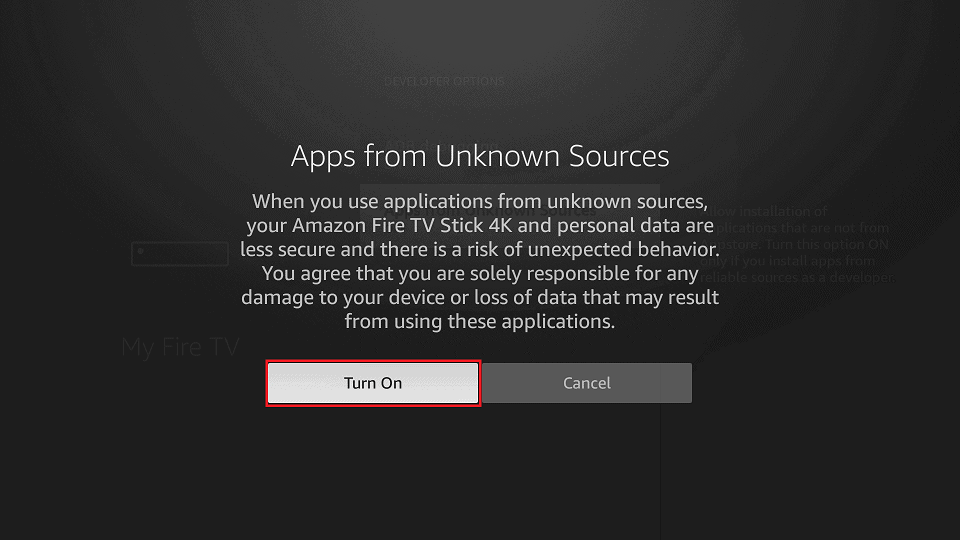
You are now ready to install the UnlockMyTV app on Amazon FireStick.
Installation Instructions for UnlockMyTV APK on FireStick
We will use the Downloader app to install Unlock My TV APK.
Here are the steps:
1. First, we get the Downloader app. Access the Search option from the home window of FireStick by selecting the lens icon in the top-left corner. Lookup for the Downloader app.
We also have a separate guide on how to sideload apps on FireStick using the Downloader app.
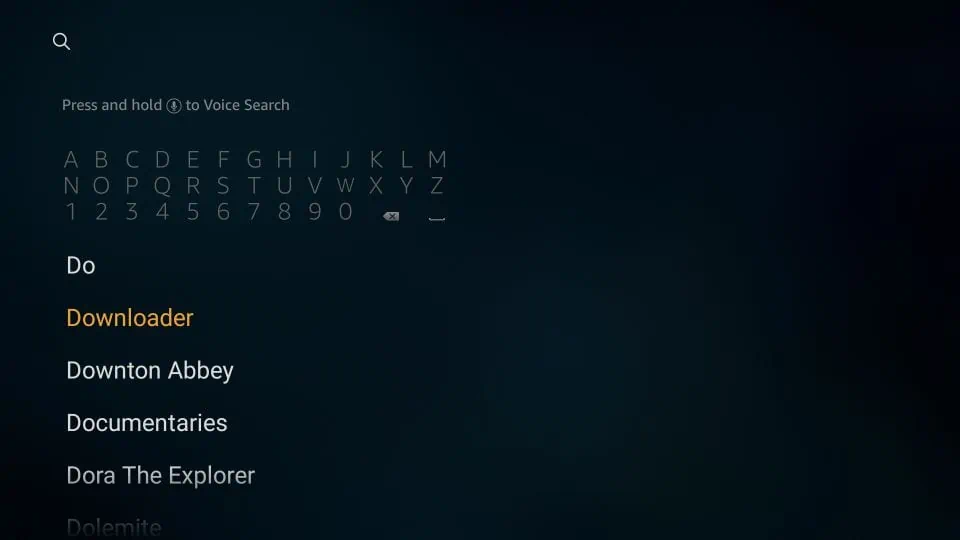
2. Run the Downloader app. On its main screen, click the text box where it asks you to enter the path/URL (on the right side)
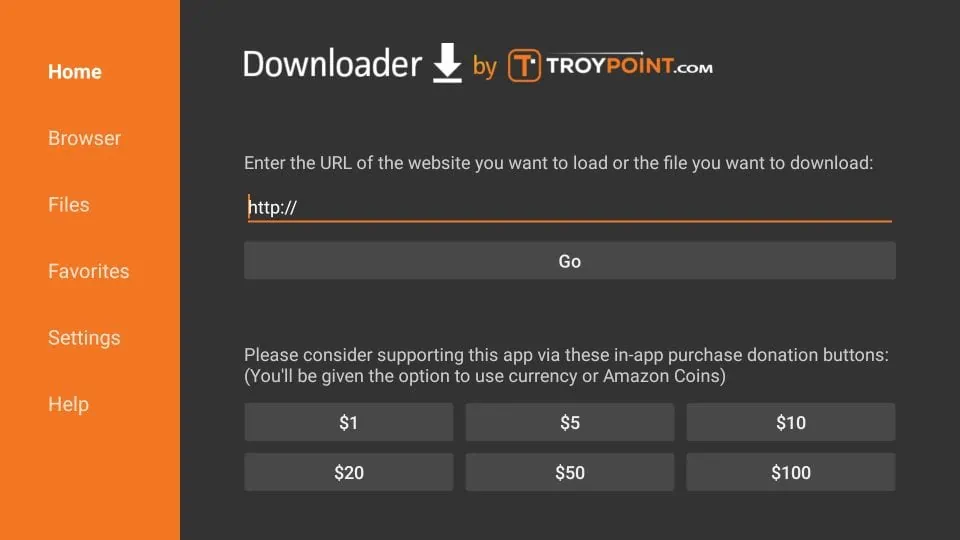
3. Go ahead and type the following path: https://www.firesticktricks.com/umtv
Note – Downloader also lets you type the partial address (firesticktricks.com/umtv)
Update: You may experience some issues with UnlockMyTV. Until it works again, please check its alternatives on our list of Best Apps for FireStick.
Click GO
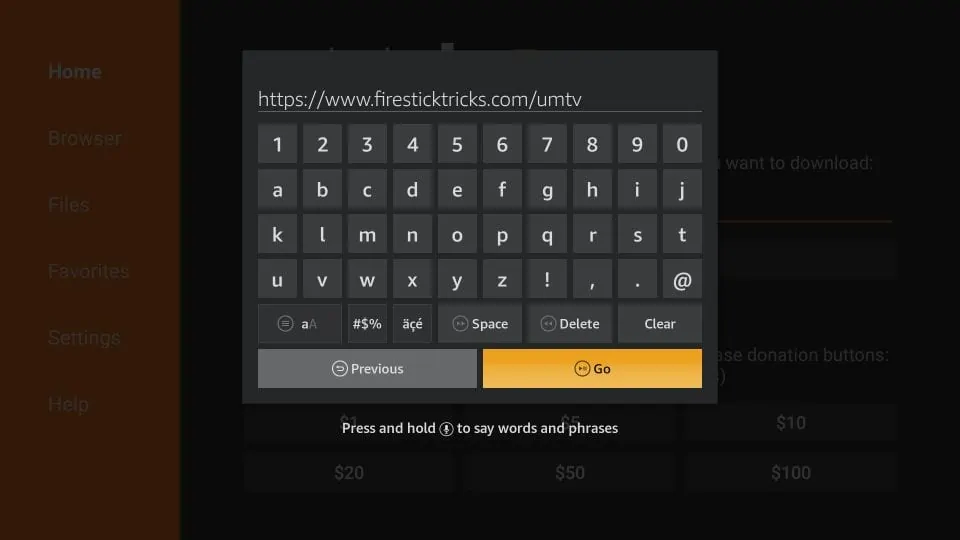
4. UnlockMyTV APK is now downloaded on FireStick. Wait!
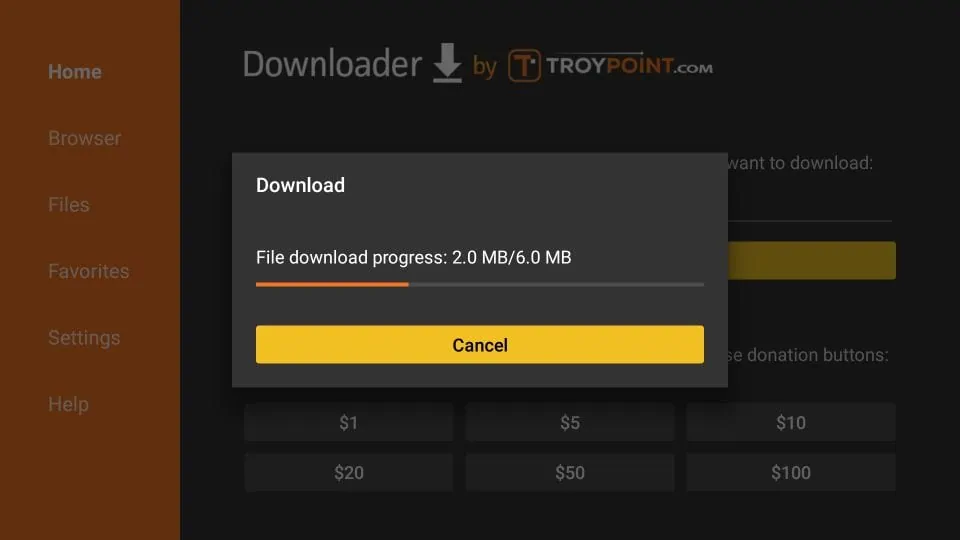
5. When the download is complete, installation is automatically triggered. Click Install
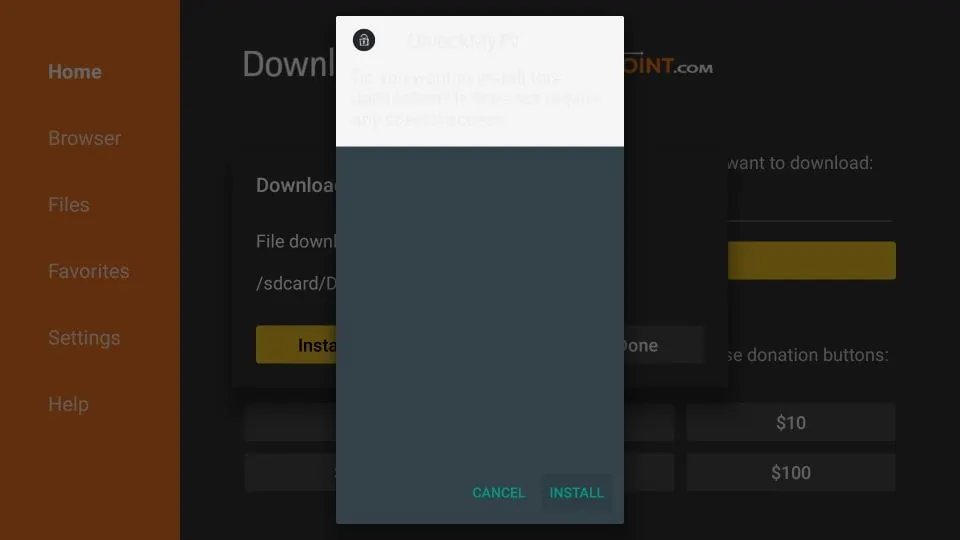
6. Let the installation finish. It takes less than a minute.
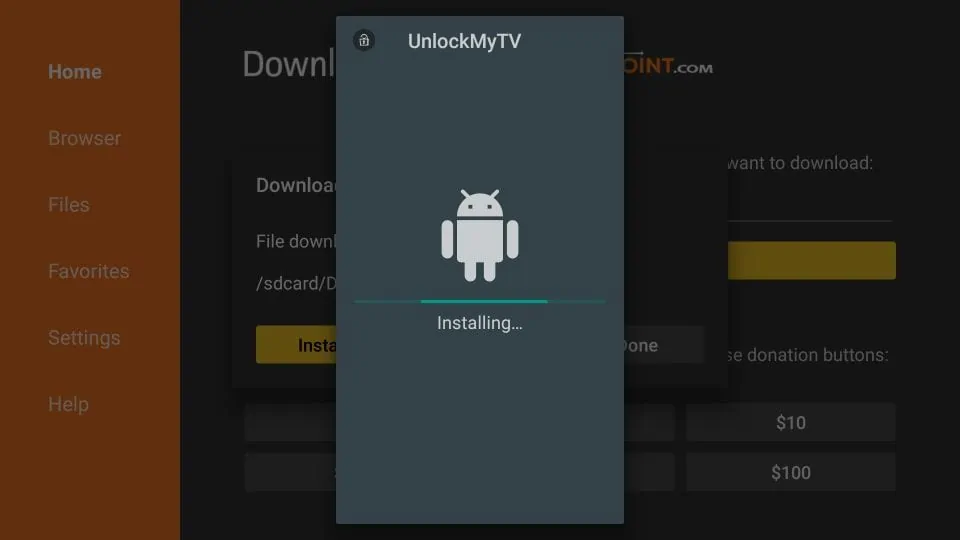
7. Now the app is installed as confirmed by the App Installed message.
Click DONE for now as we need to delete the UnlockMyTV APK from the storage. We will use the app later
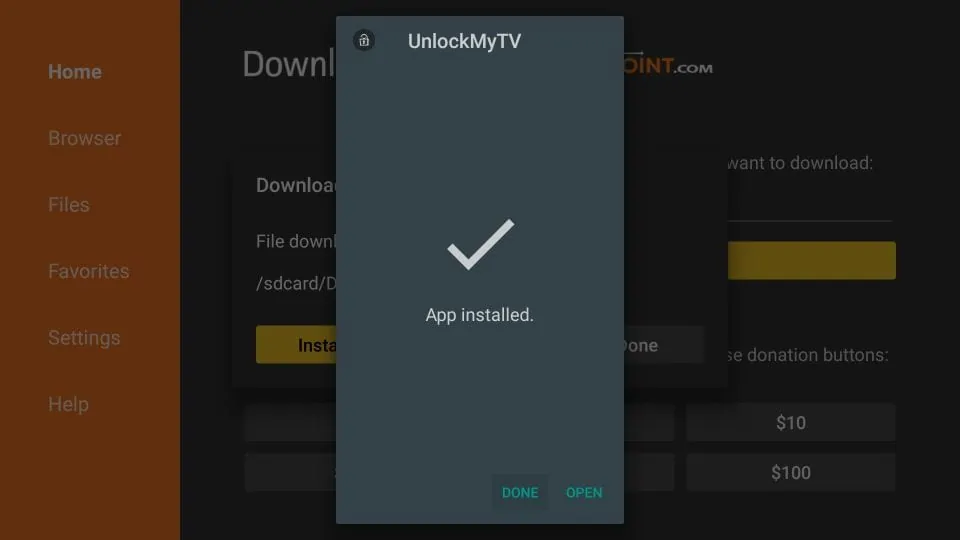
8. Click Delete
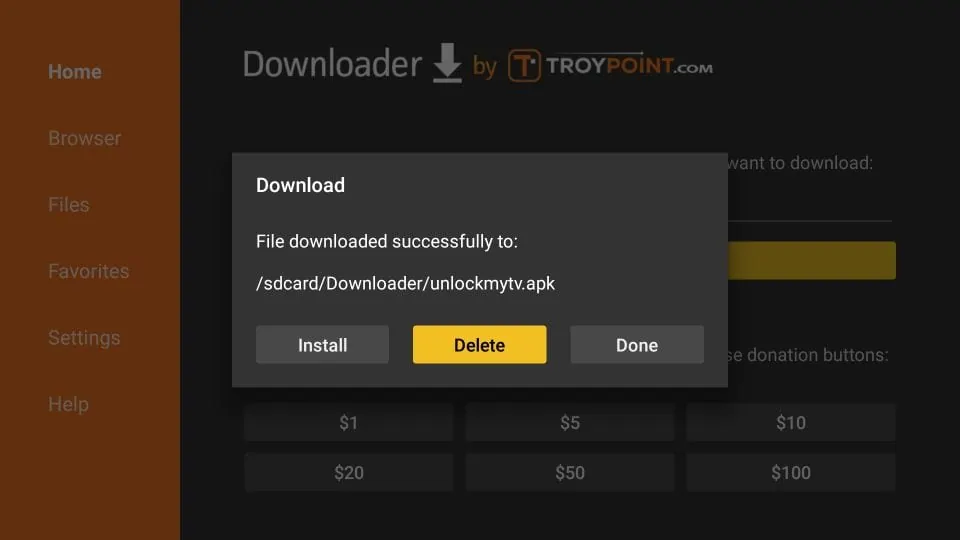
9. Click Delete again.
The APK file has been removed. It saves some space on your FireStick storage
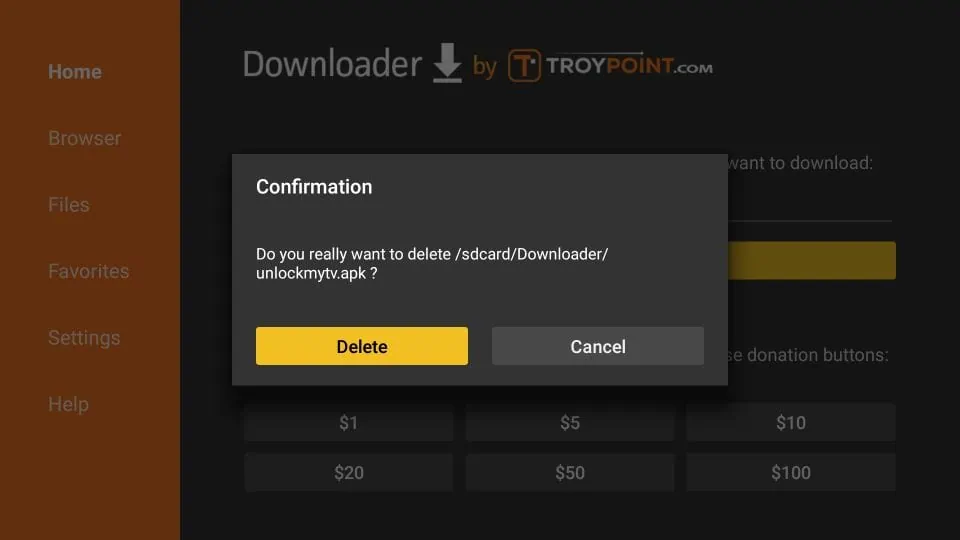
Great! All done. Let’s move to the next section
Alternate Method to install UnlockMyTV using ES File Explorer
ES File Explorer is a file manager for Amazon devices. It can also be used to sideload apps on FireStick.
Note: ES File Explorer does not offer free sideloading of the apps anymore. You will need to buy a premium subscription of $9.99 per month. If you have already installed UnlockMyTV with the Downloader app, you do not have to follow this method.
Follow the steps below and you will have the app in less than 2 minutes:
1. You need to go back to the FireStick home window. When you are there, select Search (or the lens icon) in the top-left corner. Now, simply lookup for the app ES File Explorer
Follow the onscreen instructions and install ES File Explorer
This app will be used to download Unlock My TV on FireStick
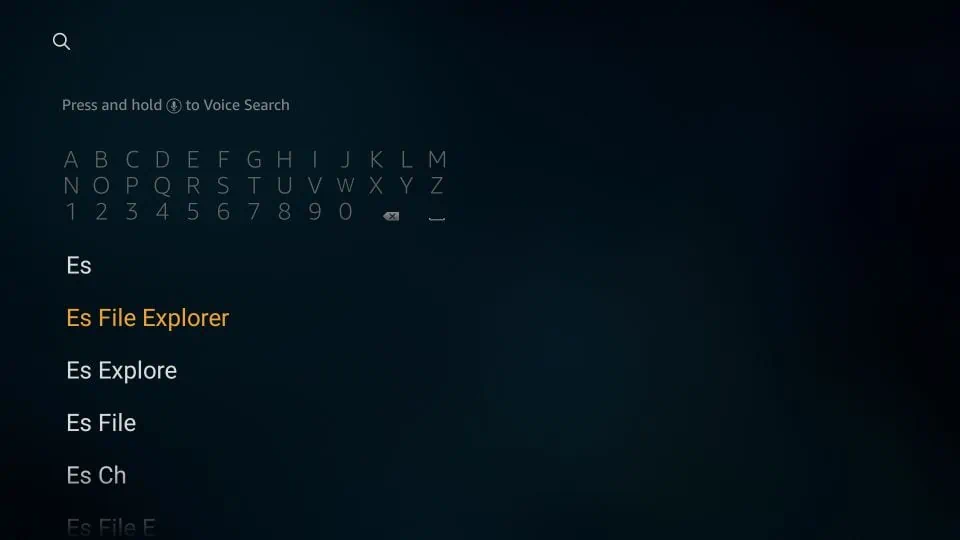
2. Now run the ES File Explorer app. This is how its main screen looks like. You can see the expandable menu option on the left and a set of icons on the right.
You may either click Tools > Download Manager on the left OR simply click the Downloader icon on the right
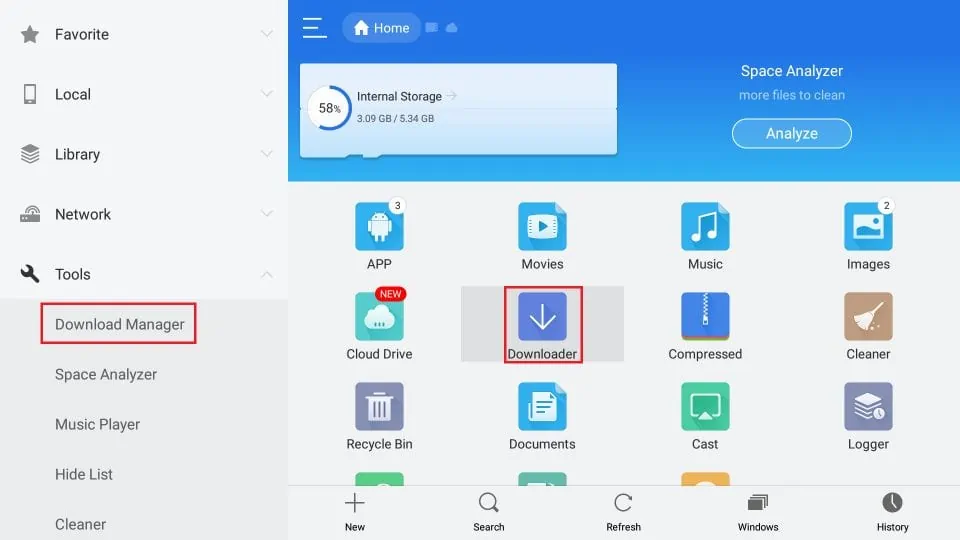
3. When this screen shows up, navigate to the bottom and click +New
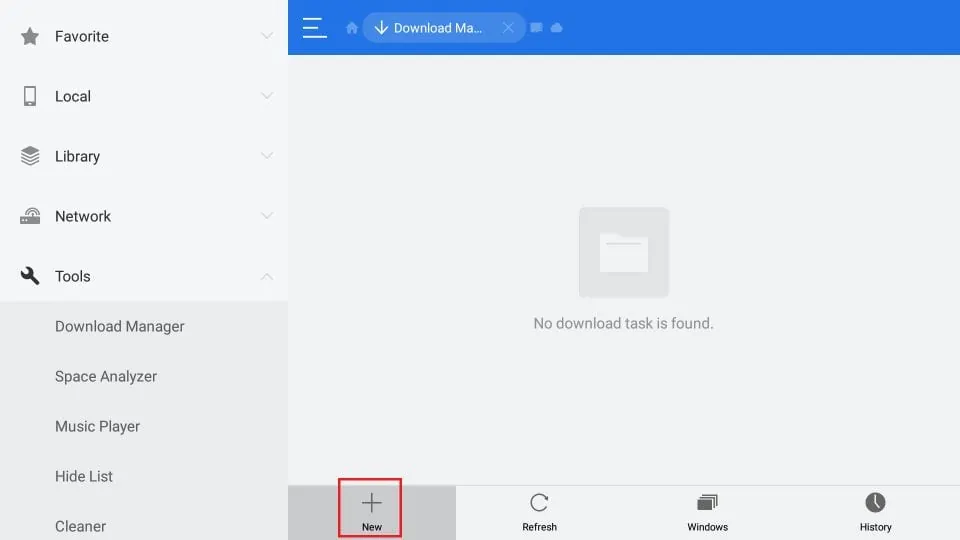
4. A dialogue box must now be displayed on your window asking you to enter Path and Name
The following link will go in the Path section: https://www.firesticktricks.com/umtv
Name section can be left blank as I have done
Click Download Now
Note: If you haven’t purchased the premium subscription of $9.99 per month, you will be prompted to do so
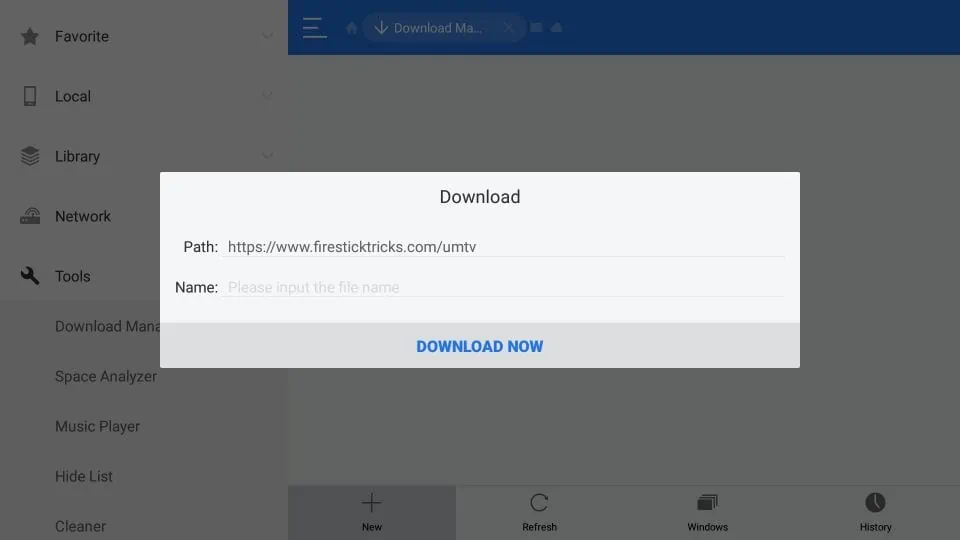
5. ES File Explorer now begins to download the UnlockMyTV APK on FireStick. Wait!
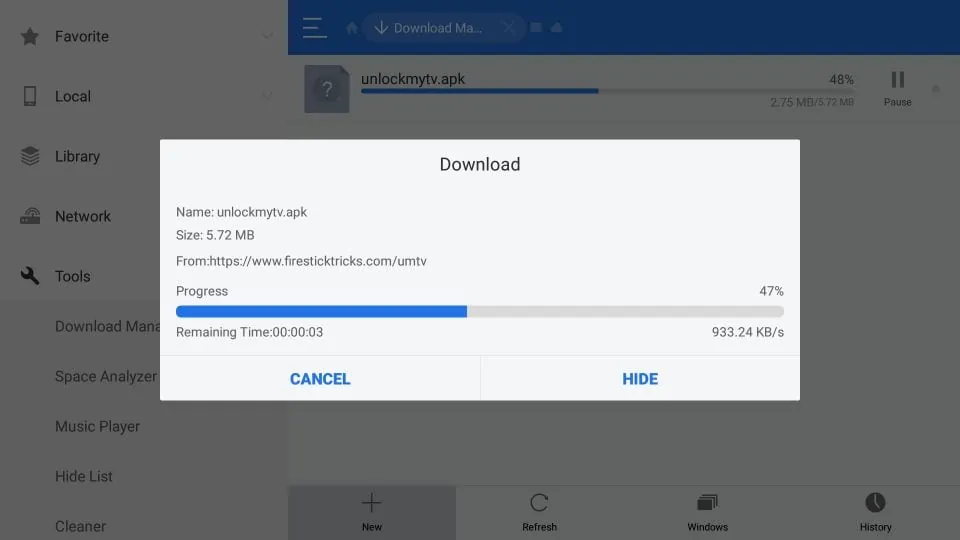
6. After the file download completes, click Open File as you see in the image below.
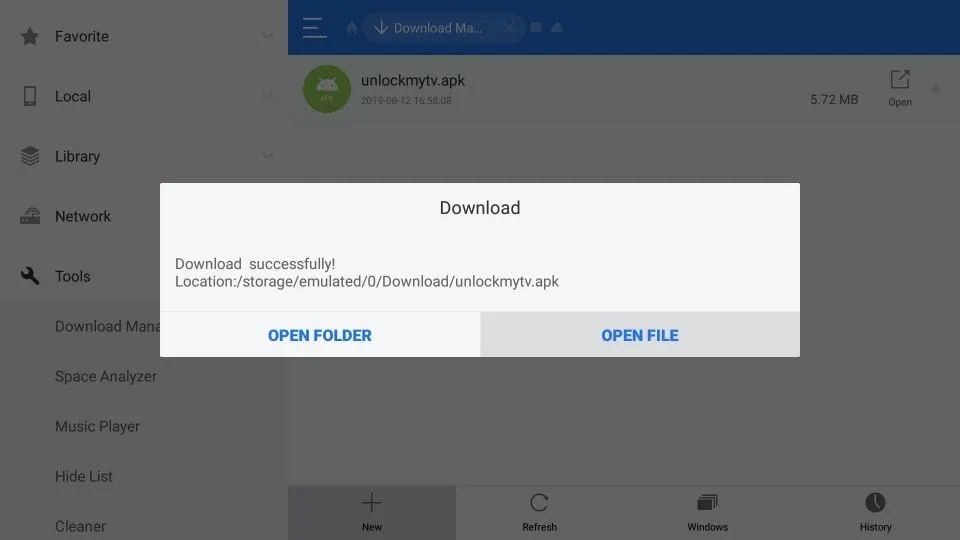
7. Now, go ahead and click Install.
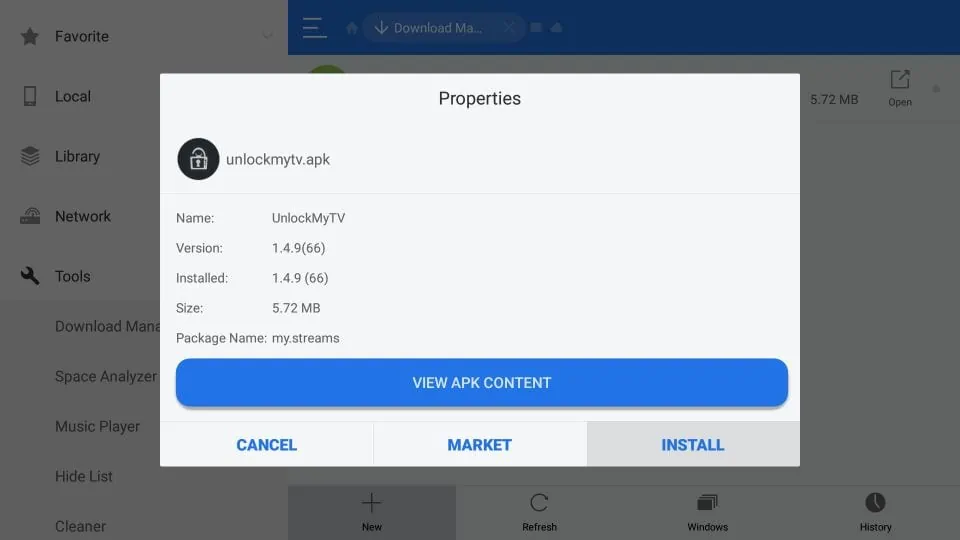
8. You now see the following prompt generated by FireStick. Click Install again.
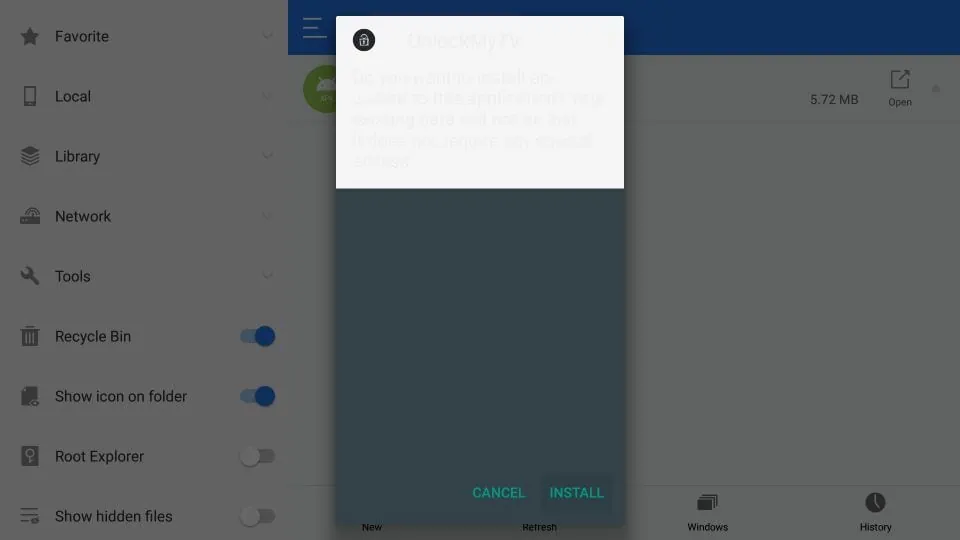
9. Now wait! FireStick is installing UnlockMyTV APK.
10. App Installed message is displayed when the installation is complete
Click Open. This will launch the UnlockMyTV app on FireStick directly
If you intend to use the app later, click Done. Later in this guide, I have shown how to access your apps
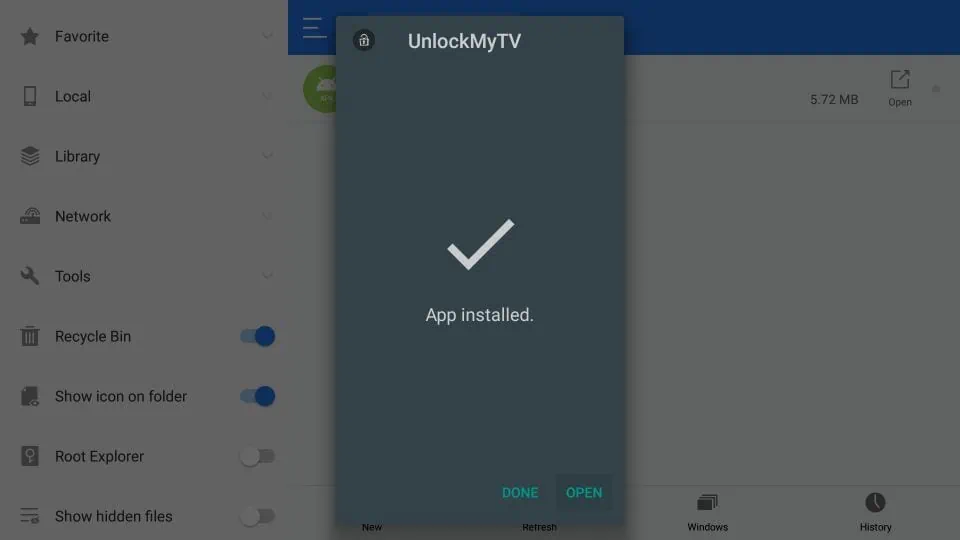
Great! You now have UnlockMyTV on FireStick. Enjoy!
Your FireStick / Fire TV is now all ready to stream your favorite content. However, before you start, I would like to warn you that everything you stream online is visible to your ISP and Government. This means, streaming free movies, TV shows, Sports might get you into legal trouble.
Thankfully, there is a foolproof way to keep all your streaming activities hidden from your ISP and the Government. All you need is a good VPN for Fire Stick. A VPN will mask your original IP which is 105.66.6.125 and will help you bypass Online Surveillance, ISP throttling, and content geo-restrictions.
I personally use and recommend ExpressVPN, which is the fastest and most secure VPN. It is compatible with all kinds of streaming apps and is very easy to install on Fire TV / Stick.
We do not encourage the violation of copyright laws. But, what if you end up streaming content from an illegitimate source unintentionally? It is not always easy to tell the difference between a legit and illegal source.
So, before you start streaming on your Fire Stick / Fire TV, let’s see how to use ExpressVPN to keep your streaming activities hidden from prying eyes.
Step 1: Subscribe to ExpressVPN HERE. It comes with a 30-day money-back guarantee. Meaning, you can use it free for the first 30-days and if you are not satisfied with the performance (which is highly unlikely), you can ask for a full refund.
Step 2: Power ON your Fire TV Stick and go to Find followed by Search option.

Step 3: Now type “Expressvpn” (without quotes) in the search bar and select ExpressVPN when it shows up in the search results.

Step 4: Click Download to install the ExpressVPN app on Fire TV / Stick.

Step 5: Open the app and enter the login credentials that you created while buying the ExpressVPN subscription. Click Sign in.
Step 6: Click the Power icon to connect to a VPN server. That’s all. Your connection is now secure with the fastest and best VPN for FireStick.

You can also read more detailed info on using ExpressVPN with Fire TV / Stick.
How to access UnlockMyTV app on FireStick
You would probably already know that any app you install on FireStick is available through the Your Apps & Channels section. This section is the second row on the FireStick home screen (below the Recent row)
However, if you have more than 15 installed apps, you will not find the recently installed app on the home screen. You will need to expand the Your Apps & Channels section. Select this section on the home screen and go all the way to the left. Click See All
OR
You may press and hold the Home button on your Amazon FireStick remote for a few seconds. When the popup is displayed, click Apps
Here is how the list of your installed app looks like. You will find the UnlockMyTV app as the last entry at the bottom. Click it to open the app.
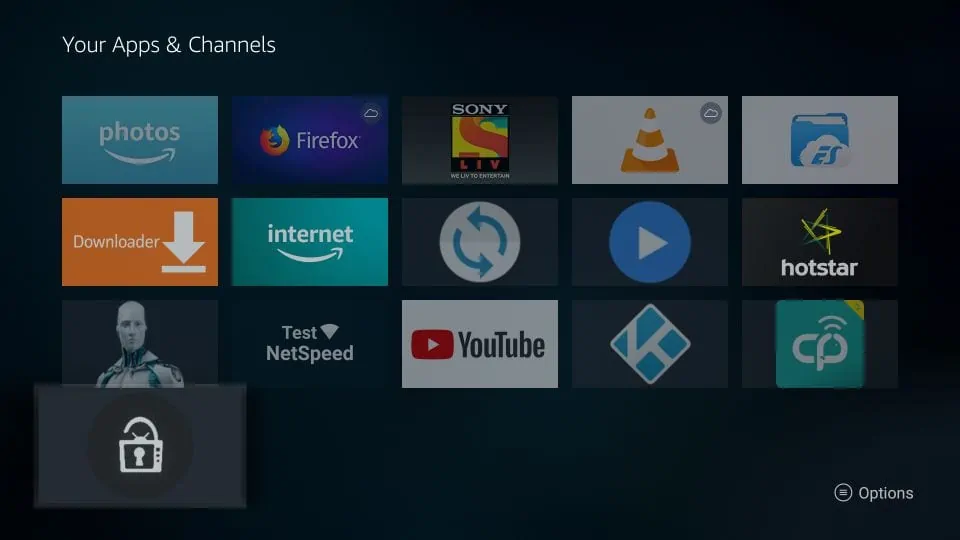
For quick access, you may also move the app to the Firestick home window. Press the menu button on your remote and in the bottom-right corner of your TV, click Move on this popup. Now, drag the app to one of the top three rows
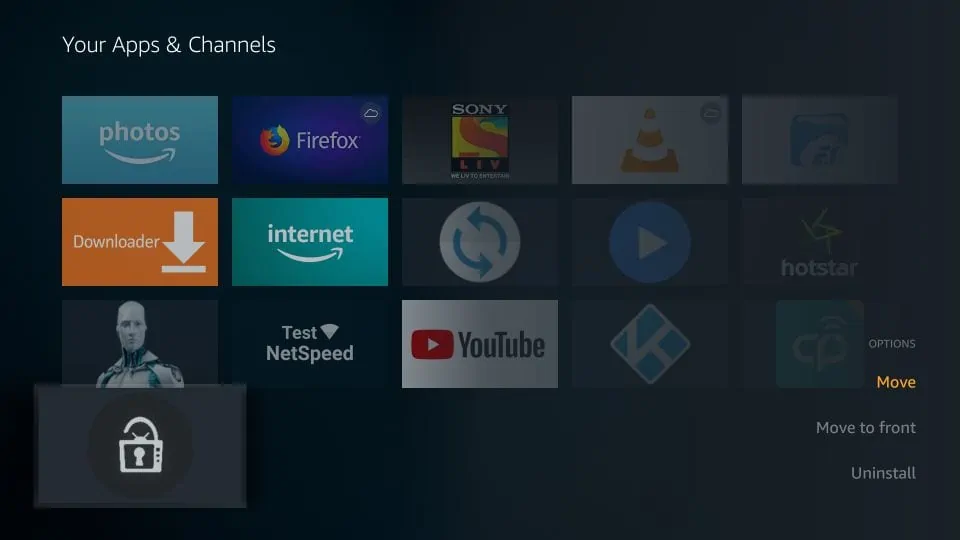
How to Use Unlock My TV on FireStick
UnlockMyTV is a fairly simple app. Let me quickly guide you through it.
When you run this app for the first time, you encounter a set of prompts. The first one is the permission prompt where you must click Allow to proceed
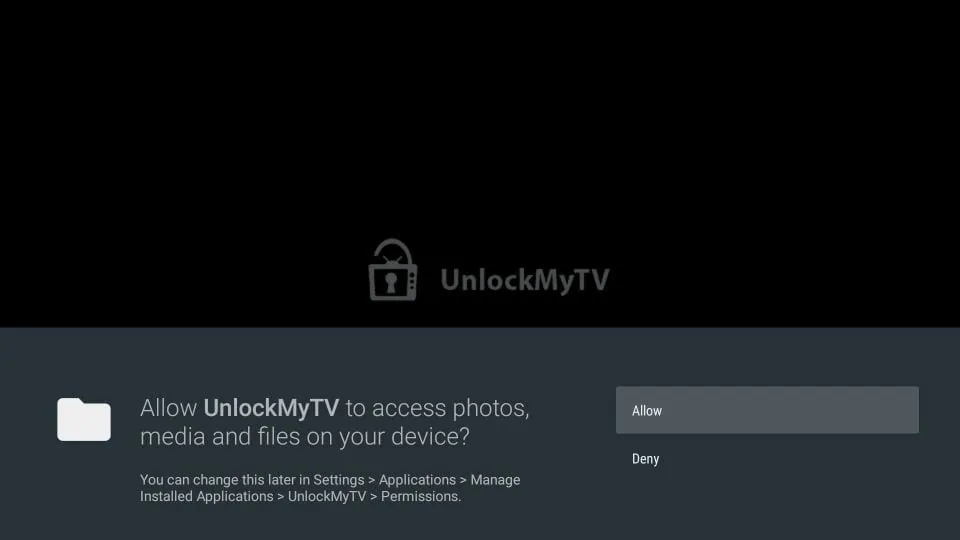
On this ‘Please Enjoy Your Streaming’ prompt, check the Don’t Show Again box and press the back button on the remote
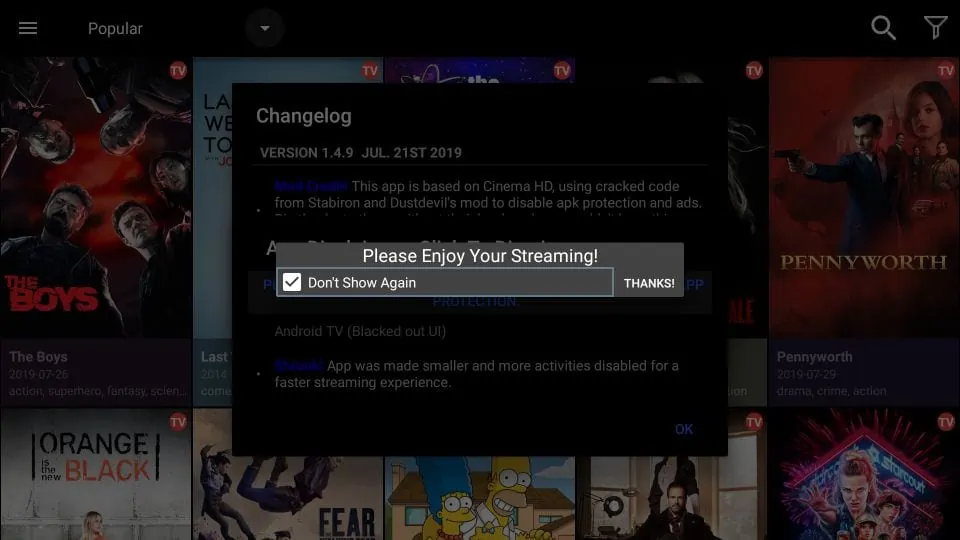
Click OK on this Changelog prompt
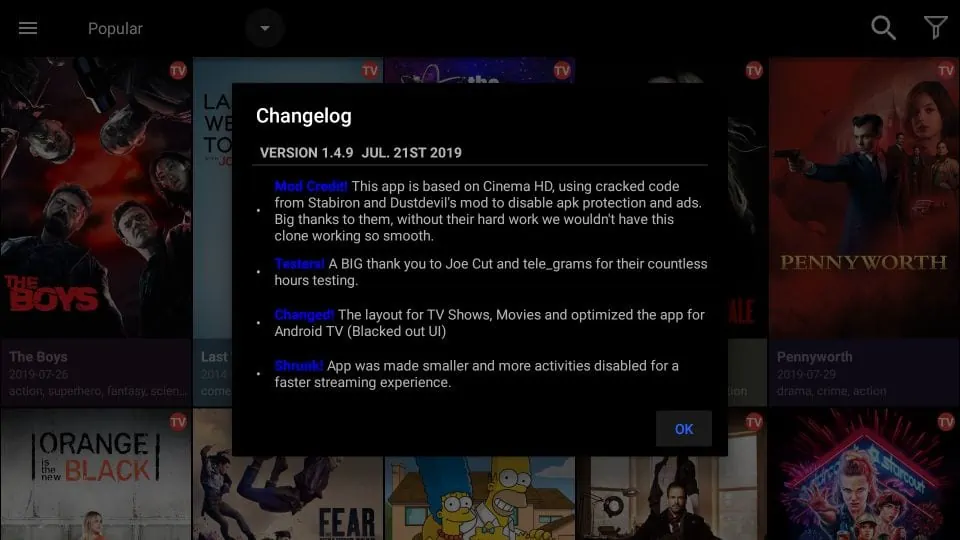
Note – Depending upon whether a new update to the app is available, you may be asked to update Unlock My TV. If you see such a prompt, I recommend going through with the update
By default, the main window of the app lines up TV Shows (you may select Movies from the main menu. I will show you how in a bit). Now, all you need to do is select the content you wish to watch and get started.
Here is how it looks like:
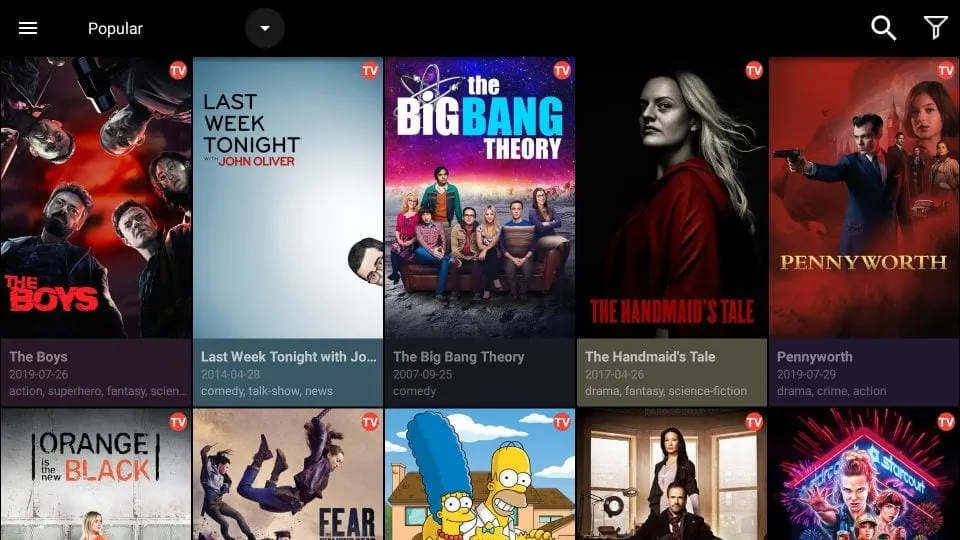
If you wish to sort/filter the content by categories/genres, click the small, inverted triangle icon. You can choose categories like Trending, Top Rated, etc.
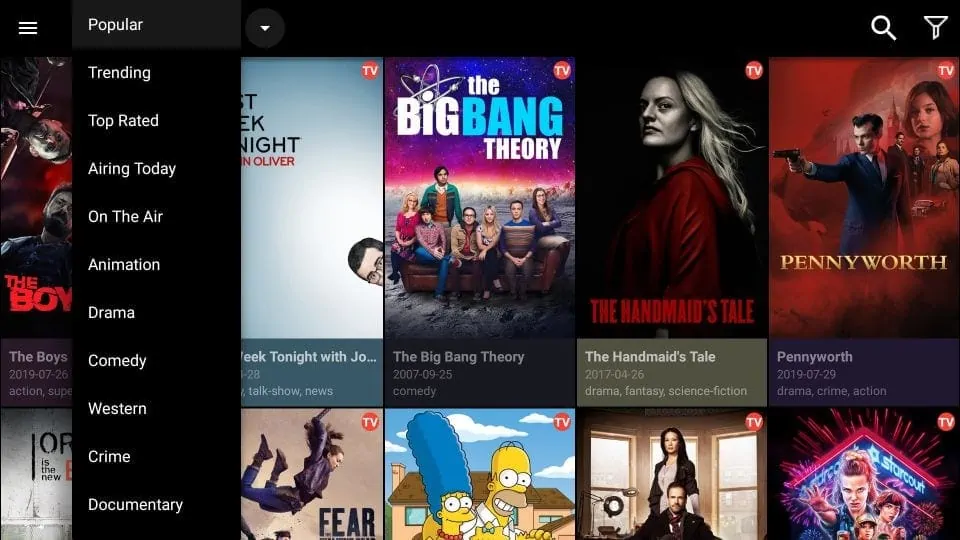
In the top-right corner, you can click the ‘Funnel’ icon to apply the Year filter
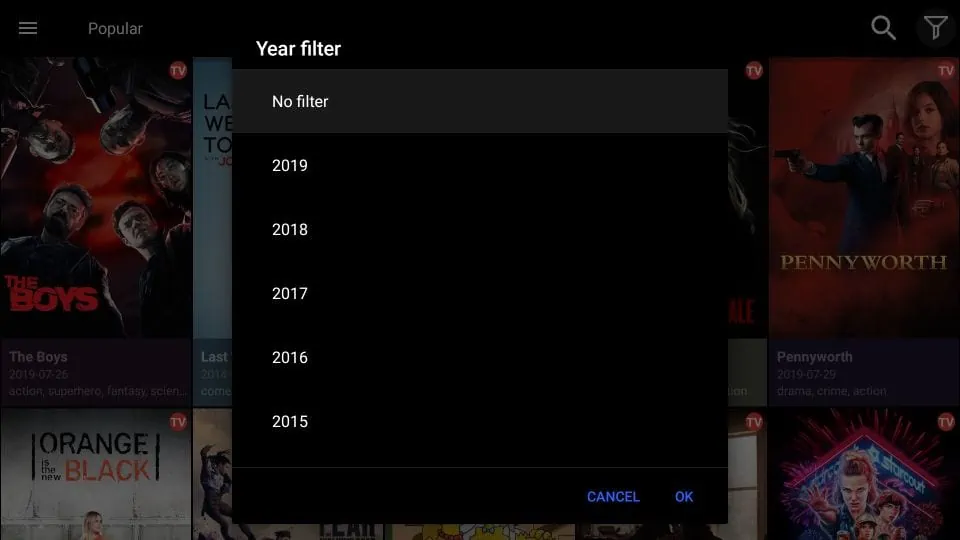
In the top-left corner is the main menu. Here, you may click Movies to browse the movies instead of TV Shows. The main menu also has Favorites, History, TV Calendar, Downloads, and Settings
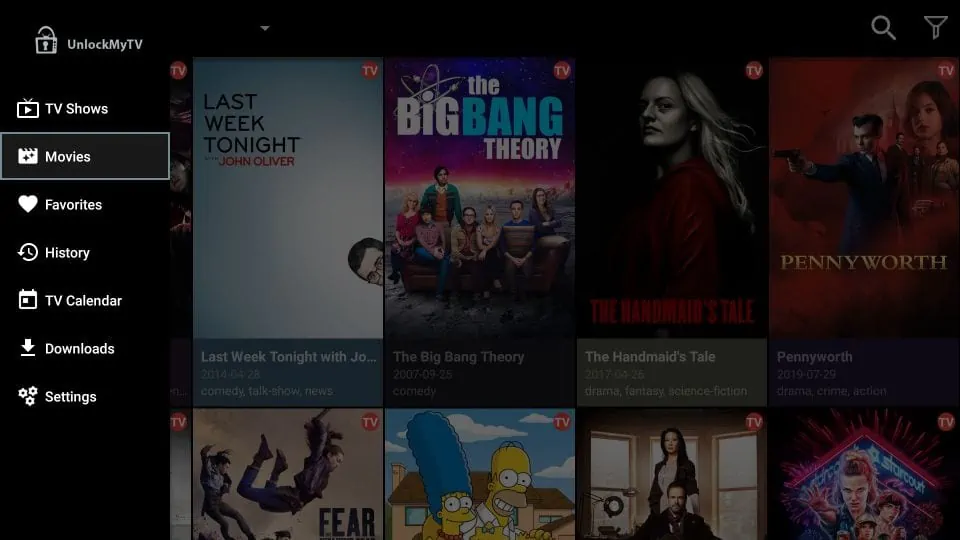
Let’s look at the Settings window. Here is how it looks like
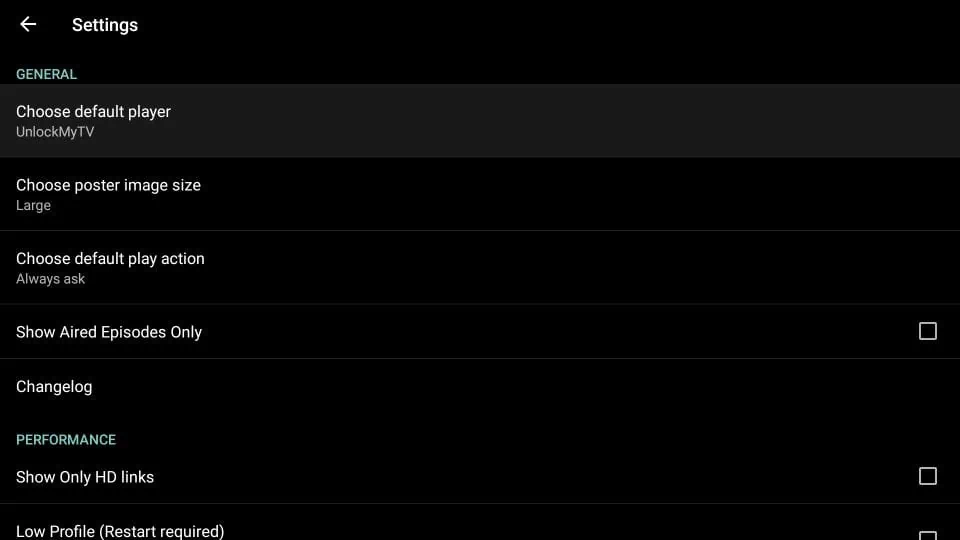
Unlike other apps, UnlockMyTV does not prompt you to choose the default player. You may change it by clicking the option Choose Default Player in the Settings. I recommend using MX Player.
Settings window also lets you sign in to your Real Debrid and Trakt accounts.
There are a bunch of other self-explanatory settings you can explore here.
Wrapping Up
I guess that’s pretty much it about Unlock My TV. It is a straightforward app, widely considered as the clone of Cinema HD APK. If you have used third-party streaming apps before as well, you will feel very familiar with this app. The good thing is that even if you are new to the APK world, it will hardly take a few minutes to get acquainted and started.
UnlockMyTV is doing a decent job. It has a solid media library and it is getting high-quality links. Streaming quality is good too. I did not find any annoying ads as well. All in all, it is a good app to have. Try it!